Git & GitHub Page 블로그 만들기 - 1강
깃헙에 로그인한다.
아래 그림과 같이 Your repositories를 클릭한다.
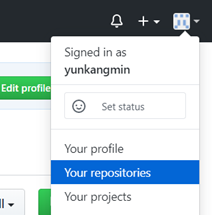
아래 그림과 같이 New 버튼을 클릭한다.

아래와 같이 Repository name을 작성한다. 레포지토리 이름은 생성할 레포지토리가 어떤 레포지토리인지 알 수 있게 하는 이름이 좋다. Desciption도 마찬가지로 어떤 레포지토리인지 알 수 있게 하는 것이 좋다. 다른 사용자가 볼 수 있다.
실습용 레포지토리이므로 private으로 선택한 뒤 Create repository 버튼을 눌러 생성한다.

레포지토리가 생성되었다.
Git Bash나 터미널에서 아래 명령어를 치면 생성한 레포지토리와 내 컴퓨터가 연결이 된다.

echo "# github_practice" >> README.md -> "# github_practice"를 README.md 파일에 적는다.
git init -> git 초기화
git add README.md -> README.md 파일 추가
git commit -m "first commit" -> 커밋
git remote add origin https://github.com/yunkangmin/github_practice.git -> 원격 저장소에 연결한다.
git push -u origin master -> 푸시한다.
git bash를 열어서 아래와 같이 입력한다.
cd c:\
mkdir git_practice
cd git_practice
touch README.md
code . <- 먼저 VSCode가 설치되어 있어야 한다. vi에 익숙하지 않기 때문에 VSCode를 사용한다.
※ 만약에 VSCode가 뜨지 않는다면 먼저 VSCode를 실행시킨뒤 ctrl + p를 누른다. 그 다음 '> shell'이라고 입력한 뒤 enter를 누른다. 이제 git bash에서 다시 'code .'이라고 치면 된다.

VSCode가 뜨면 아래와 같이 입력한 뒤 ctrl + s로 저장한다.

git bash에서 아래와 같이 입력한다.
cat README.md

git init -> .git이라는 폴더가 만들어진다.

ls -al

git status -> 지금 git의 상태를 볼 수 있다.
현재 마스터 브랜치에 있고 아직 커밋이 없다. 아직 스테이지에 올리지 않은 파일이 있다. (README.md)

git add README.md -> 이제 README.md 파일을 추적한다. (스테이지에 올라갔다는 뜻)

git status -> 현재 커밋해야 할 파일이 생겼다. (README.md) 스테이지 해제 방법(git rm -cached <file>)
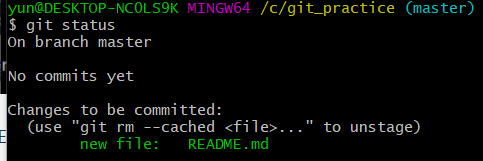
stage에 올라갔다는 의미는 커밋할 준비가 됬다는 의미이다.
git commit -m 'add readme.md'
최상위 커밋이 'b4cc66c'(해쉬값 7자리) 이름을 가진 커밋으로 변경됬고 'add readme.md'라는 메시지를 썻고 1개 파일이 수정이 됬고 한 줄이 추가됬다. README.md 파일이 생성되었다.라고 출력하고 있다.

이제 로컬에서는 최신 버전까지 업데이트가 된 것이다.
다시 git status 명령어를 입력하면 현재 마스터 브랜치에 있고 커밋할 사항이 없으며 작업 폴더가 깨끗하다고 메시지를 출력한다.

버전을 하나 만든 것이다.
git log
커밋 40자리, Author, Date(언제 작성했는지)가 나온다.

VSCode에서 아래와 같이 입력한다.

참고로 VSCode를 쓰면 아래와 같이 README.md 파일의 수정이력을 볼 수 있다.

왼쪽에 이전 파일과 오른쪽에 수정한 파일이 뜬다.

git bash에서 다음과 같이 명령어를 입력한다.
git diff -> 이전 파일과 현재 파일을 비교한다.
"과거의 a/README.md와 현재의 b/README.md를 비교할 것이다. 현재 READMD.md 파일은 이전 README.md파일의 '# 오늘의 깃헙'을 지우고(-) '# 오늘의 깃헙 오늘은 깃헙을 배우는 날이다.'가 추가됬다"고 메시지를 출력하고 있다.

git add . -> 현재 폴더에 있는 모든 파일을 stage에 추가한다.

git status로 확인하면 README.md 파일이 현재 stage에 올라간 것을 확인할 수 있다.

git restore --staged README.md -> stage에서 제거한다.
다시 git status를 입력하면 "커밋을 위해서 stage에 올라가지 않았다"고 메시지가 나온다.

위와 같이 CLI를 쓰면 복잡한다. 그래서 소스트리를 개발했다.
다시 stage로 올린다.
git add .
git status
git commit -> 커밋 메시지를 입력하도록 vi 편집창이 뜬다. 아무것도 입력하지 않고 나가고 싶다면 esc를 누르고 ':q'를 누른다.
:q
그러면 아래와 같이 '빈 커밋 메시지로 인해 커밋이 중단되었습니다.'라고 나온다. 커밋이 안된 것이다.

git commit -m 'edit README.md'
"한개의 파일이 수정되었고, 3줄이 입력되었고 1줄이 삭제되었다"라고 메시지가 출력된되었다.

git log -> 버전 정보를 볼 수 있다.
버전이 2개가 있는 걸 확인할 수 있다. 아래쪽이 첫 버전이다. 우측 상단에 HEAD는 버전의 흐름에서(master)현재 가르키고 있는 곳이다. 즉, 지금은 2번째 버전을 가르키고 있다.
첫 번째 버전에서 앞 자리 7자리만 복사한다.

git checkout b4cc66c
다시 VSCode에서 README.md 파일을 확인해보자.
아래와 같이 2줄이 사라졌다.
과거의 버전으로 돌아간 것이다.

git log
버전 하나만 보인다.

git log --all
버전이 2개가 다 보이고 HEAD는 첫 번째 버전을 가르키고 있다. master는 2번째 버전까지 왔다고 표시하고 있다. 그렇다면 다시 master가 가르키고 있는 2번째 버전으로 가야한다.

git checkout master
다시 VSCode에서 README.md 파일을 확인해본다.
아래와 같이 다시 돌아왔다.
버전의 이동이 git checkout 명령어로 왔다갔다 한다.

'IT공부 > GIT' 카테고리의 다른 글
| Git & GitHub Page 블로그 만들기 - 3강 (0) | 2020.06.14 |
|---|---|
| Git & GitHub Page 블로그 만들기 - 2강 (0) | 2020.06.14 |
| Git Bash 한글 설정 (0) | 2020.06.13 |
| Visual Studio Code 설치방법 (0) | 2020.06.13 |
| Sourtree 설치방법 (0) | 2020.06.13 |



